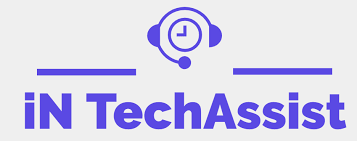While starting the Microsoft Office 2021, Office 2019, Office 2016, or Office 2013 versions of Word, PowerPoint, Outlook, Excel, Publisher, or Visio on their PC, many users get the error "stopped working." It is very frustrating and annoying if it happens when you are doing some important work. Typically, you have two choices when a "stopped working" error appears: contact online help for a fix or stop the program. When you stop the program, you may experience a different issue where Windows won't respond. When you opt to look up online support, a window with a Bing search will automatically appear, which also doesn't help the ongoing case.
There could be many reasons for the occurrence of this error. A few common ones have been mentioned below:
-
Outdated version of MS Office
-
Incompatible device driver
-
Compatibility issues with third-party add-ins
-
The office app is damaged or corrupted
-
Virus or malware intrusion
How to resolve the "stopped working" error?
We recommend you first read through these quick yet effective workarounds that have already aided many people online before moving on to the alternatives. If neither of those work for you, try the solutions given right after them to solve your issue.
-
Update Microsoft Word/Office: Ensure your Microsoft Office app is updated. If it is not, to update Microsoft Word, open Microsoft Word and click File > Account > Product Information > Update Options and click Enable Update and then select Update Now.
-
Check for corrupted Files: Sometimes, the Word/Excel/Powerpoint file you are trying to open is corrupted and gets an error of Microsoft Word Stopped Working. You can try to open another file in MS Word/Excel/Powerpoint to check whether it's a software issue or the File is corrupted.
Suppose these methods do not resolve your issue. In that case, you may contact an online tech support provider specializing in Microsoft Support for a swift resolution, or you can try the methods mentioned later in this write-up. There are different sets of procedures to resolve this error depending on the Microsoft app that you are using. For apps like Word/Excel/Visio/Powerpoint/Publisher, there is a certain set of procedures; for Outlook, there is another. Resolutions for both types of apps have been mentioned below:
For Apps like MS Word/Excel/Powerpoint/ Visio/Publisher:
- Disable Add-ins manually: Office apps may experience "stopped working" errors due to compatibility problems with specific add-ins. Start the Office software in Safe Mode to quickly find out. To do this, follow these steps:
Click the Search icon, type "Run," and then select the Run app from the search results.
For Windows 8 and above, right-click the Start button Windows Start button in Windows 8 and Windows 10 (lower-left corner), and choose Run.
In Windows 7, click Start > Run.
Type one of these commands:
Type excel /safe, winword /safe, powerpnt /safe, mspub /safe, or Visio /safe, and press Enter to start Excel, Word, PowerPoint, Publisher, or Visio, respectively.
Check the title bar to ensure the Office app is in Safe Mode. You should see something like Microsoft Excel (Safe Mode).
If the Office app does not launch in Safe Mode, the issue is not with add-ins.
Instead, try fixing Office or uninstalling and reinstalling it.
If this does not work, ensure that you have the most recent device drivers installed on your computer.
Disable the application add-ins and COM add-ins one at a time if the Office app launches in Safe Mode.:
With the Office app still in Safe Mode, click File> Options > Add-Ins.
Click Go after searching the Manage list for possibilities for add-ins like Word Add-ins or Excel Add-ins. If the Manage list doesn't include an Add-ins option specifically for the Office software, select COM Add-ins.
Click OK after unchecking one of the add-ins on the list.
Note: It is known that some older add-ins can be problematic. If you have any of these add-ins on your list, first uncheck them: PowerWord, Dragon Naturally Speaking, and Adobe FineReader.
Start the application again (not in Safe Mode this time).
If the Office app launches, there is an issue with the unchecked add-in. We recommend that you check the website for the add-in to see if there is an updated version that you can install. Uncheck it or delete the add-in from your computer if there isn't a newer version or if you don't need it.
If the Office app does not launch, go back and uncheck the other add-ins. If you uncheck all add-ins and still can't open your Office application, the problem isn't with add-ins. Attempt some of the other troubleshooting steps outlined in this article.
- Repair Microsoft Office: This procedure is important if an Office app has been destroyed or corrupted. Try a rapid repair first, and if it fails, try an online repair.
- Incompatible Device Drivers: Your Office application may be incompatible with older Windows device drivers. To guarantee the most recent drivers, you should run a Windows or Microsoft update on your computer. Follow these steps to accomplish this:
For Windows 11:
- Select the Start Start button in Windows 8 and Windows 10 buttons.
- Type "settings" in the Search box.
- Select Windows Update.
- Select Check for updates.
- If updates are available, select Install.
For Windows 10:
- Select the Start Start button in Windows 8 and Windows 10 buttons.
- Select Settings > Update & security > Windows Update.
- Select Check online for updates from Microsoft Update.
- If updates are available, they should automatically be installed on your PC.
If the problem persists after updating Windows, ensure that the following drivers are up to date: visual card, printer, mouse, and keyboard. Drivers for these devices are often available for download and installation straight from the manufacturer's website.
- Uninstall and reinstall Microsoft Office: Uninstall the version of MS Office installed and restart your PC. The uninstall tool immediately reopens after you restart your computer to complete the final step of the uninstall procedure. Install or reinstall the version of Microsoft Office you want.
We hope you were able to resolve the issues you were facing. If you could not solve your issue, you may contact us for best-in-class tech support.